フォルダに鍵をかける方法のメモ
以前から(容量が大きい既存の)フォルダに鍵をかけられないかなと思っていたので、調べてみた。結論から書くと、フォルダに鍵をかける方法で良いものはあまりなさそう。その代わり、ドライブごと鍵をかける方法が一番良さそうだったので、その辺のまとめ。
・Microsoft Private Folder
Microsoft Private Folder - Wikipedia
インストールすると、デスクトップにMy Private Folderという名称の、特殊なフォルダが作成される。このフォルダはエクスプローラで通常のフォルダのように扱うことが出来、フォルダ内に移動・コピーしたファイルやフォルダは自動的に暗号化される。よって通常のフォルダ間のファイルの移動より時間がかかる。フォルダへのアクセスにはインストール時に設定したパスワードの入力が必要になる。
2006年にマイクロソフトが公開したソフトウェア。ただし、パスワードを忘れた場合復号ができなくなることから、法人顧客から抗議が殺到したとのことで、一週間程度で公開を停止したとか…。
今回は既存のフォルダに鍵をかけたかったため保留。ソフトは公開停止されているものの検索すれば海外の(ちょっと怪しい)サイトにファイルは存在。pnpk様がハッシュ値を書いてくれていたため、確認すればたぶん大丈夫。
~万が一、pnpk様のサイトが消えてしまったときのためのメモ~
Microsoft Private Folderハッシュ値
MSPF10ENU.msi
MD5:3208C3A421113BDDBE8423DA9846B8C4
SHA1:342B2B51C2A8447A2DBBF1C731BBC15052C3FCC9
CRC-32:5A97CEA0
公式サイト:アタッシェケース#3 | HiBARA Software
窓も杜でも紹介されている定番の暗号化ソフト。2020年4月現在も更新が続いているためセキュリティ面でも安心。
暗号にはわずか3ステップ。ファイルをドラッグ&ドロップするだけで、簡単に暗号化することができ、 フォルダごとドラッグ&ドロップした場合には、1つにまとめて暗号化ファイルを作ります(フォルダごとパックします)。
なお、暗号化の際にはデータに圧縮がかかりますので、サイズがコンパクトになります。 その操作にはわずか3ステップです。
試用してみたところ、元のフォルダとは別に圧縮したパスワード付フォルダを生成するタイプだったため、容量が大きいと時間がかかり、今回の目的とは合わず。ただし、容量が小さめのフォルダならとても良い選択肢で今後使用する予定。同様のソフトでセキュリティ・ウェアハウス-miniというものも有り。
・USBメモリのセキュリティ
公式サイト:KASHU-USBメモリのセキュリティ
よくよく考えたところ、今回鍵をかけたいフォルダはUSBメモリ内にあったため、USBメモリ自体にパスワードをかけてしまえばいいのではないかと思い、見つけた選択肢。
理想にかなり近かったものの、非商用無料版は4GB以下のみ使用可能とのこと。16GB以上の場合は4,169円、2000GB以下の場合は5,217円のライセンスが必要(料金表詳細)
また、一度USBメモリをフォーマットしてからの使用がお勧めとのことだったため、今回は見送ることに。他にも無料でSafeHouse Explorerなるものがあったが、情報が少ないことに加え、ダウンロード先がちょっと怪しいサイトだったためこちらもパス。
・BitLocker To Go
BitLocker To Goとは | セキュリティ用語解説 | 日立ソリューションズの情報セキュリティブログ
BitLocker To Go(ビットロッカー トゥー ゴー)は、マイクロソフト社のPC向けOSの次期バージョンである「Windows 7」に搭載される暗号化機能で、USBメモリーをはじめとするリムーバブルメディアに対するデータ保護が可能になる。
そして最終的に辿り着いたのがこれ。もちろんWindows 10(Pro以上)でも使用可能。HDDやSSDを暗号化する機能がBitLockerで、リムーバブルディスクを対象としたものをBitLocker To Goと呼ぶらしい。
もちろんパスワードの設定が可能で、(少し時間はかかるものの)すでに使用中のドライブを暗号化できる。完璧。
設定も簡単でドライブを右クリックして「BitLockerを有効にする」を選択し、案内に従って操作するだけ。詳細を下記サイトを参照。
まさか求めていたものがWindowsの機能にあるとは…。
追記:
BitLocker To Goで暗号化しパスワードをかけた後、ドライブを開こうとすると「アプリケーションが見つかりません」というエラーが出てアクセスできない問題が発生。調べた結果、FACTOR-B様のブログに解決方法を発見。レジストリを弄る(自己責任)必要があるとのこと。 書かれている通りにしたところ、無事アクセスできるようになりました。
~万が一、FACTOR-B様のブログが消えてしまったときのためのメモ~
①レジストリエディターを起動
②「HKEY_CLASSES_ROOT\Drive\shell\unlock-bde」の(既定)を以下の通り変更する
@%SystemRoot%\System32\BdeUnlockWizard.exe,-100
↓
@%SystemRoot%\System32\bdeunlock.exe,-100
③「HKEY_CLASSES_ROOT\Drive\shell\unlock-bde\command」の(既定)を以下の通り変更する
%SystemRoot%\System32\BdeUnlockWizard.exe %1
↓
%SystemRoot%\System32\bdeunlock.exe %1
④レジストリエディターを終了する
Local's router is having trouble starting.を回避したメモ
WordPressを触れてみたいと思い本を購入したので、local by flywheelでローカル環境を作って試そうとしたところ、初めからエラー発生。
環境:Windows 10 Pro、local by flywheelのVer.5-2-7
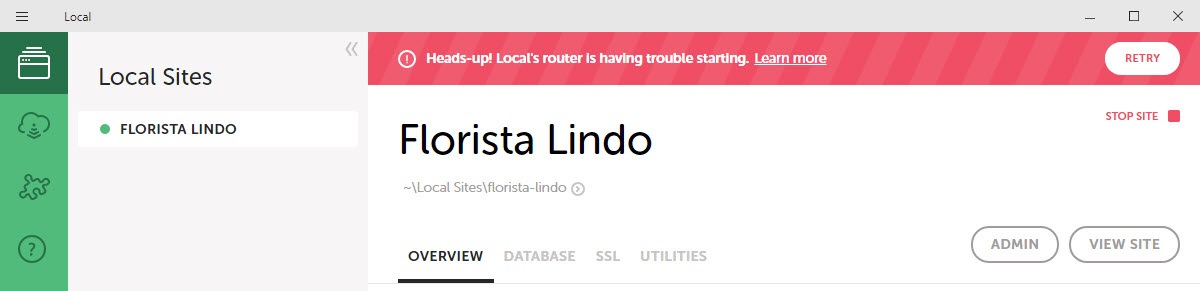
(サイト名は本に書いてあったサンプルサイト名)
エラー名でググると、日本語のQAサイトがトップに出るものの、解決していない様子。その下にlocal by flywheelのコミュニティで同じ質問がされていたためチビチビとgoogle翻訳にかける。
結論から書くと、
「ローカル環境を使用するにはポート80にアクセスする必要があるが、他の何かが使用してしまっている」「netstatコマンドを使用し、何がポート80を使用しているのか突き止める必要がある」とのこと。
netstatとは、コンピュータの通信状況を一覧表示することができるコマンド。
色々とググるとズバリドンピシャのmarron様のページを発見。XAMPPでも同様の症状が出るようで解決方法が掲載されていました。 上記ページの通り操作したところ、無事local by flywheelでWordPressを起動できるようになりました。
~ 万が一、marron様のページが消えてしまった場合の簡易メモ~
①ポート80を使用しているアプリケーションを調べる
コマンドプロンプトで「netstat -nao」を打ち込みEnter。
一覧の中からアドレスが80となっている項目のPID番号を控える。
→今回はPID4
②タスクマネージャの詳細タブからPID4のアプリケーションを調べる
→PID4を使用しているのは「System(PID4)」
System(PID4)にて実行しているポート80を使用しているアプリケーションで原因となるのはIIS(インターネットインフォメーションサービス)。
③IISを無効化し、ポート80を使用できるようにする
コントロールパネル→プログラム→プログラムと機能→Windowsの機能の有効化または無効化→インターネットインフォメーションサービス内のWorld Wide Webサービスのチェックを外す。
